Apple created iCloud, a cloud and computing service, to help people sync information on their Apple devices. Before we get a deep dive into How to Delete Apps from iCloud, let’s hear some details about iCloud itself.
The focus behind the introduction of the service was to help Apple users connect their devices in a convenient manner.
Using the service one can store information as in the form of documents, audios, videos, photos and more for download on their iOS, Macintosh or Window devices.
The information thus stored can also be shared with other users. Another feature that has made iCloud a favored cloud storage service is its manageability. iCloud allows its users to manage their Apple devices even when they lost them.
There are many features of iCloud that make it worth using.
However, there is also one disadvantage which is also worth mentioning.
One problem that all iCloud users experience is related to storage. iCloud has some storage issue. Backing up documents, photos, audios and more for long can clog your iCloud leaving you with a limited space to store information. In a scenario like this, it becomes tough to manage things.
One can overcome storage issue by either deleting apps from iCloud or buy more storage space. Deleting unused files sound more sensible and economical then buy more space.
So, here steps to help you learn how to delete Apps from iCloud.
Learning how to delete Apps from iCloud takes just a few steps:
Step 1. Go to the setting:
The first thing that you should do is go to the settings of your iPhone. Tap on the iCloud icon and then on Storage and Manage:
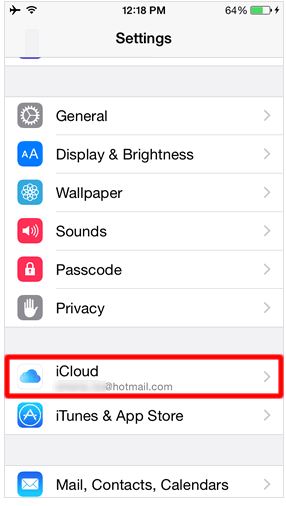
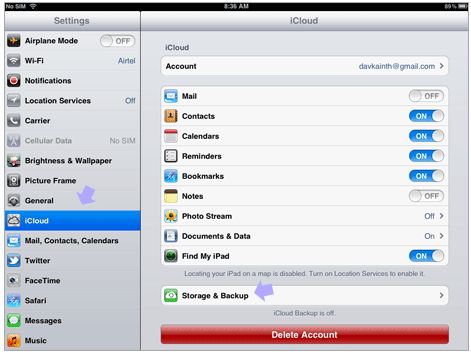
Step 2: Manage Storage:
Once you have taped the ‘storage & Backup’ option you will see an option to Manage Storage. Above the Manage Storage option, you will be able to see the total space and available space. From there you can get an idea as how much of space is needed.
Clicking on the ‘Manage Storage’ option, tap on the ‘Document & Data’ option.
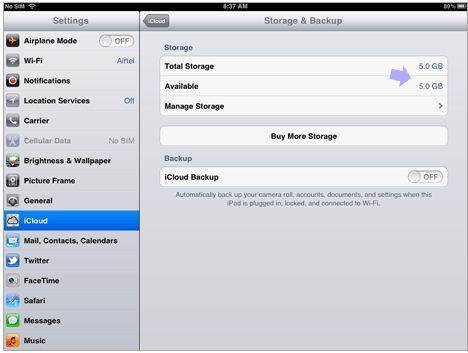
Step 3: Delete The Unnecessary Files:
Having taped the ‘Document & Data’ option you will now be able to access the apps available for deletion.
Choose the applications that you seldom use and then delete them to make some more space on your device.
It is the easiest step-by-step guide to learn how to delete apps from iCloud.
Deleting files and documents from an iPhone device is quite easy.
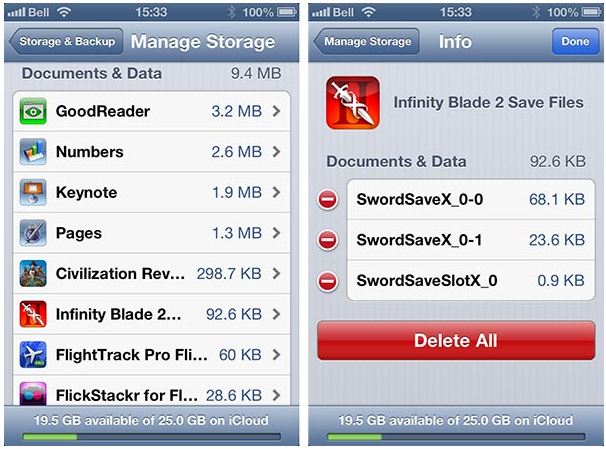
There are some threads available online claiming that space on iPhone cannot be freed. Don’t trust such comments or rumors.
You can always make space on your device by using various methods such as buying more space and archiving files for future use.
However, deleting the unused files is a convenient method and it has benefits as well.
Here are some of the benefits of deleting apps from iCloud:
- Extra Space: The unused applications, files, and documents should always be deleted from iCloud as it can provide you with additional space to store something.
The iCloud offers enough space to its users, its continuous usage and random storage of files and documents cause a bottleneck and thus it becomes beneficial to delete certain unused files.
Besides, deleting files is more appropriate than achieving as an archived file still consumes space, it just doesn’t show up the list of the files and documents on the iCloud.
- Fast Speed: Having deleted the unwanted file you may experience fast launch speed of the iCloud. A clogged iCloud may delay in launch.
- Better Management of Applications: With fewer apps to look at it becomes easier to view and manage them. It is also easier to locate any application without having to spend much time on searching one.
- Delete Just A copy: When you delete a file or document from the iCloud, you just delete a copy of it and the file can always be located on your other Apple device.
These are some of the benefits of deleting the unwanted apps from the theiCloud device. When considering freeing up some space on your iCloud account remember that you can always create space by changing the setting of backups.
Files and documents are automatically backed up when you save them on iCloud.
To make space the automatically created backups can be deleted. To delete backed up files simply go to the settings of your iOS device then go to Storage & iCloud storage.
Under the Storage and iCloud storage you will find the option to Manage Storage from there you can delete the backup.
If you are not sure whether you would like to delete a backup or not, it is always beneficial to view the files. You won’t be able to recover the backups after having removed them permanently.
There is one more option that can be availed to ensure that space is always there on your iCloud.
You can change the settings of backups to avoid future automatic backups. This will ensure that the iCloud is clogged with copies of just one application.
The iCloud has changed the way that we have been using to manage our life. Today, we don’t need to carry a paper, pen or a file.
All we need is a smartphone or gadget to gain access to the iCloud where hundreds and thousands of files can be saved for years.
iCloud is being used not just to store files and documents, but also for sharing movies and more.
Apple offers as much as 5GB of free space on the iCloud to almost everyone. This space should be used judicially to make best out of it. One can always buy more space for more usage.
However, the free space never runs out no matter how to use it.
Still of you get to see lots of ‘Not Enough Storage’ warning message then you should quickly learn how to delete apps from iCloud to be able to use the service at its best.
If no app is available for deletion, buying more space should be your choice.

