VLC Chromecast: Sometimes, ChromeCast is essential to support VLC’ videos. So the VLC’s developers worked on it. Now, you can stream the audio and video files from VLC media player to your ChromeCast on your computer system.
So you are able to watch your favourite videos on your Smart TV, mobile devices, and computer system with the help of ChromeCast. You get great real-life video experience and you need to know how to cast VLC videos to ChromeCast.
Check Also : 10 Best Free And Open Source Android Apps
VLC Chromecast – Stream from VLC
The ChromeCast facility is only available for its latest versions of VLC media player that are VLC 2.2.4. We are going to discussing all steps to do casting VLC to ChromeCast that are mentioned below:
How to Do Cast VLC To ChromeCast
Firstly, download the appropriate version of VLC software and after this install the software on your computer system. Now you can start the VLC on your personal computer and you have to enable the ChromeCast option.
If you are connected to your TV for power through USB port then you must turn on your Smart TV. There are two methods to do so that follow as:
#1 Through VLC App – VLC Chromecast
Step 1: Firstly, find the ChromeCast in the VLC media player. So click on the “Video” tab in the menu bar. Then a drop down list will open.
Select the “Renderer” option from the list and further select the “Scan”
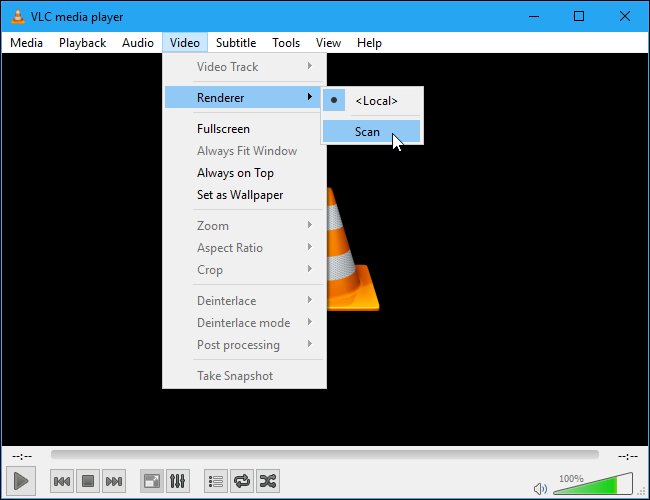
Step 2: After scanning, it starts automatically to find all nearby devices which are connected to the same network. So once you search then again you click on the “Video” tab in the menu bar.
Read Also: 10 Free Best Media Players For Windows PC
Then a drop down list will open. Select the “Renderer” option from the list and then select Your “ChromeCast”. So after this, your VLC will connect to your ChromeCast.
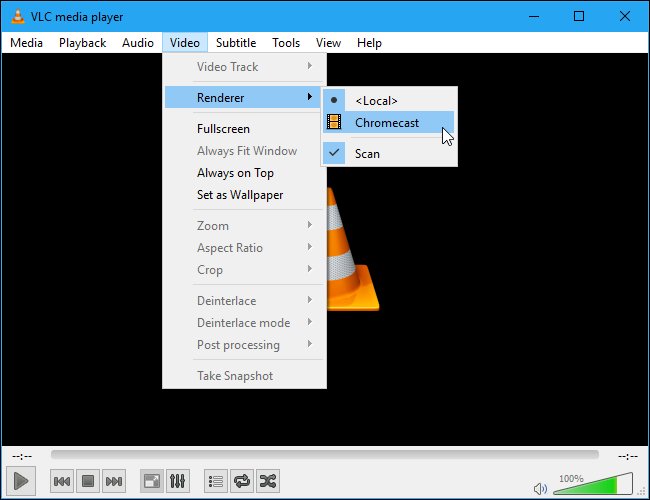
Step 3: Now, you have to open the video file in VLC media player and play it. To doing so, click the “Media” tab from the menu bar of this player and open file menu or you can drag a video file from file manager of your system and drop on to the VLC window.
Step 4: But when you play selected video then it shows “Insecure Site” prompt on your computer screen. This prompt window consists of two tabs: “View Certificate” & “Abort”.
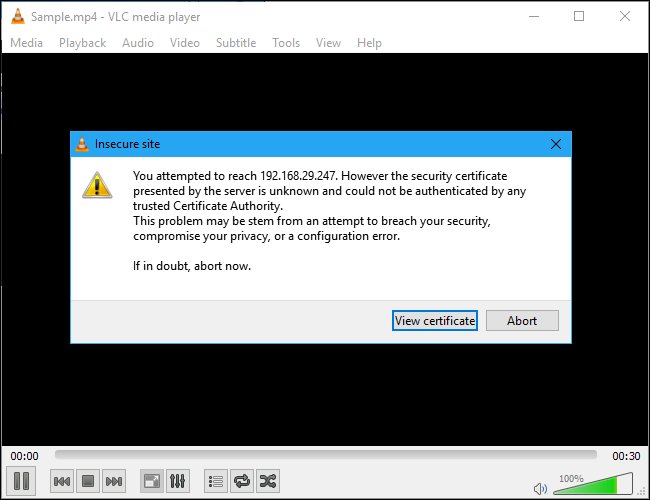
Step 5: If you choose “Abort” tab then it discards the operation and if you click on “View Certificate” tab then it shows your ChromeCast’s security certificate and opens a new prompt window with three tabs options: “Accept 24 Hours”, “Accept permanently” & “Abort”.
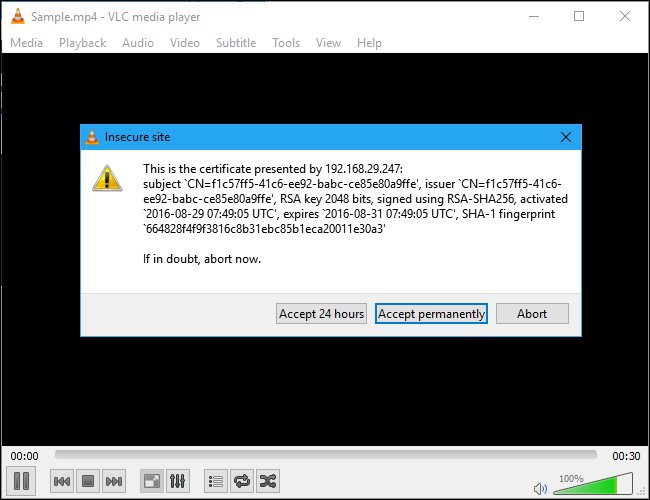
Step 6: Click on “Accept permanently” tab and accept your ChromeCast’s certificate. After accepting the certificate of ChromeCast then the video begins immediately on the VLC media player of your computer system.
Now, you are able to use all the controls of a VLC media player such as fast forward, rewind, pause, playback, volume up, volume down and so on.
When you select the option “Accept Permanently” then there is no need to accept the certificate every time when you play the video. You just select “Video” then select “Renderer” then scan and connect.
#2 Through Cast Desktop Option – VLC Chromecast
You can cast the entire desktop of your computer system when you play the video through the VLC media player. It includes the following steps:
Step 1: Firstly open “Chrome” tab and click on the “Cast” button. Then a new menu is displayed.
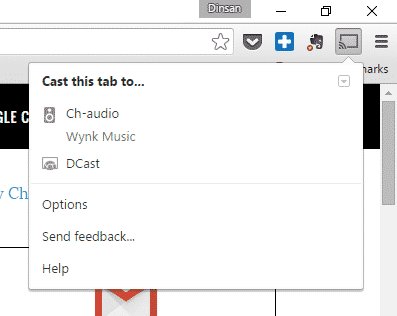
Step 2: In this, select the menu icon on the top right corner.
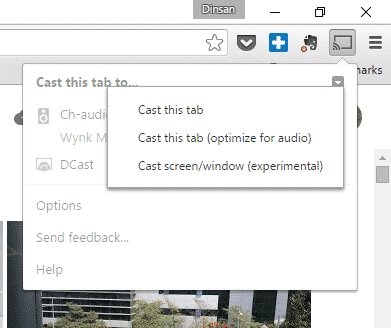
Step 3: Then select the option of “Cast Screen/Window (experimental)
Step 4: Now you are able to cast the whole You can monitor set up more than one device
Step 5: Then you play the video on the VLC media player in full-screen mode and enjoy your media.
How To Cast VLC To ChromeCast On Android Device
You can also stream your video from VLC media player to ChromeCast on your Android mobile phone. It is a very easy task to cast your video from VLC to ChromeCast from any Android device. There are many steps that are discussed below:
Step 1: Firstly, download the ChromeCast app from the “Google Play Store” on your phone device. After downloading, install on your mobile phone.
Step 2: Then you need to upgrade the VLC media player to its latest version.
Step 3: Now you have to connect the ChromeCast device to the HDM1 port of your smart TV.
Step 4: Open the ChromeCast app on your mobile phone and select the option of “Cast Screen”.
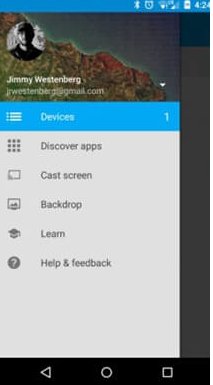
Step 5: After this, a new window open on your device and click on the Cast Screen to find nearby devices.
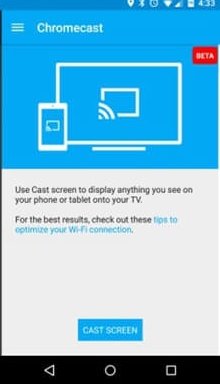
Step 6: Select your device’s name from the list. So after this, select TV screen as your casting screen.
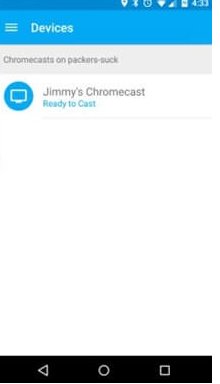
Step 7: You can play your favourite media in your VLC media player through this app.
If you like this guide, share us your experience in Comments Section below.

