Operating systems like windows get updated patches on a very regular basis. Now as a user, these updates are like a blessing. New User Interface, bug fixes, driver performances, and some big factors rely on these updates, to cope with new-age software. But most importantly, to provide a vivid user experience. Given these points, installing new updates by following correct protocols is a must. Otherwise, you may end up with an update error such as 0xc19001e1.
Now while updating your operating system, anything can go wrong which, we would like to say is based upon luck, such as a power cut-off. In essence to all this, today we compiled a list on How to fix Windows Update error 0xc19001e1 in Windows 10. These fixes are quick and easy, and it guarantees you to solve your dispute. So without any further adieu, let’s dive in.
Probable Causes Behind Windows Update Error 0xc19001e1?
There are many reasons behind the occurrence of this error, most common being corrupted or damaged files, improper installation of the Operating System in the first place, or even antivirus interference. All these reasons add up in causing such convenience and leave your PC in dire need of repairs.
Fix Windows Update Error 0xc19001e1 in Windows 10
1. Disconnecting Hardware Components
The first of many fixes on the list, we suggest disconnecting hardware components before upgrading. Sometimes, due to multiple hardware attachments, the error 0xc19001e1 may arise out of nowhere. The reason behind this is still unsure to this day, the best thing that can be done is to just keep the mouse and keyboard plugged in, and anything else to be detached. Moreover, this fix is timeless and gets the job done most of the time.
2. Run SFC Command
Next on the list, we suggest going for a full system scan as it will find out corrupt files which are affecting the process. Many a time, damaged or corrupt files result in update errors. In these events, repairing those files will solve the dispute and eliminate the error completely. And this is how you do it step-by-step.
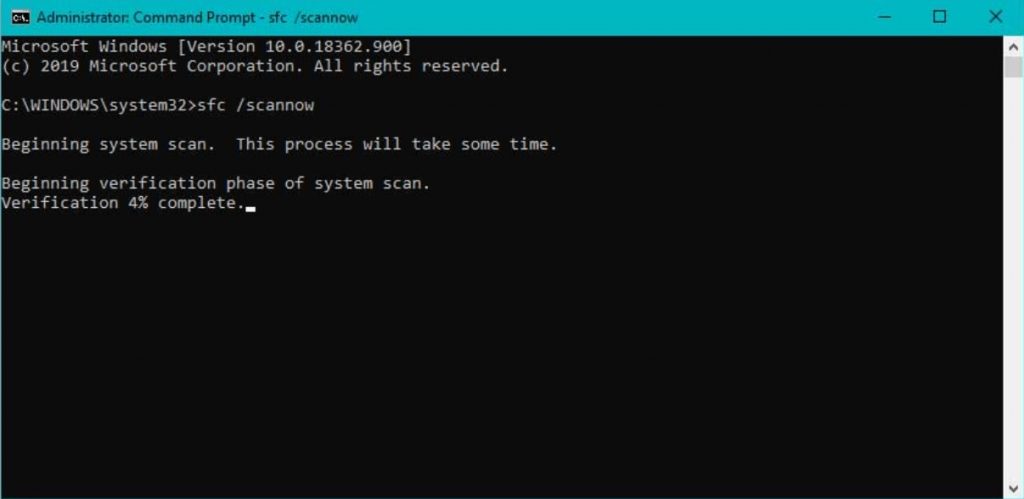
- Right-click on the Start button
- Select Command Prompt (Admin)
- When the command prompts open, type in the command sfc/scannow and hit the enter button
- By now, the scanning process will commence and all you need to wait until it finishes
- The main thing, this scanning process does is to repair any damaged or corrupted file, it finds
- Once everything is set, close the command prompt and reboot your system
All things are done, you can now update your windows without worrying about any more errors.
3. Disabling Antivirus Program
3rd on the list, we suggest disabling your Antivirus program. Antivirus programs are notorious for causing delays or inconvenience to installations and many more requisites to your PC. Whether you are using Windows Firewall or a third-party Antivirus program, we highly suggest making exemptions or even totally uninstalling it for good measures. Once your windows update is completed successfully, you can try reinstalling once.
4. Run DISM Command
Let’s say your SFC command is done perfectly but then if the problem still persists. Running a DISM command might just be the right thing to do. Furthermore, here is you do it the right way.
- Firstly click on the Start button
- Next in the Run dialogue box enter the following command
DISM.exe /Online /Cleanup-image /Restorehealth
- Now a full scan like SFC method will commence. Actually, DISM is a more in-depth search for corrupt files than the former
- Any problem detected, the DISM tool will deal with it automatically
- Finally, do a quick reboot to apply and refresh the changes in your PC
Must Read: How to Fix Media Creation tool error 0x80042405-0xa001b on Windows 10 PC
5. Update Display Driver
Updating the display driver is a must, but most of us forget it. When you are having an updated Display Driver, your PC in fact tends to perform better. And doesn’t shows error like 0xc19001e1, which are mainly caused by outdated driver. Below we will show you the procedure on how to do it.
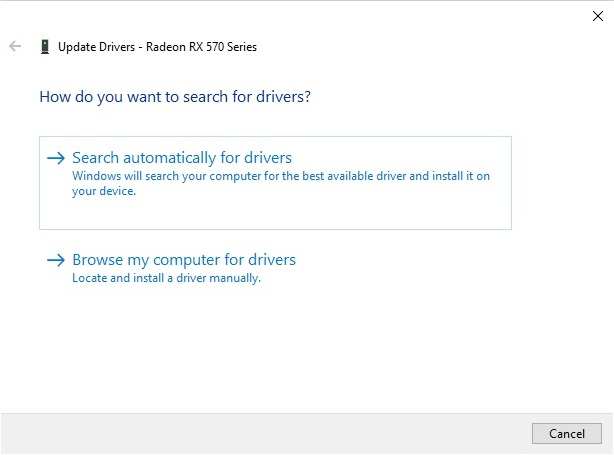
- Firstly, open the Run dialogue box by right-clicking on the Start button
- Type devmgmt.msc and press Enter
- Next click on Display Adapter to expand it and then right-click on the GPU
- Select the Update Driver option
- Now choose the ‘Search automatically for updated driver software’ option
- Lastly, Update the drivers and reboot your PC
6. Run the Update Troubleshooter
Next up we suggest running the Update Troubleshooter program. It has been noted, most of the time corrupted files are the cause behind Windows Update error 0xc19001e1. But in some rare cases, there might be errors with the new update itself. Here, this fix will help you to resolve the error.
- Click on the Start button then type Settings
- Then click on the settings icon to open it
- Click on the last option, Update & Security
- Here you will find Troubleshoot, on the left side panel
- Look for the Windows Update option and then select and start the troubleshooter
- Finally, wait for the process to finish then reboot your system, and try updating one more time
7. Free Up Disk Space
Sometimes no fixes works and the error 0xc19001e1 keeps on prevailing. This is when you need to check, whether you have enough space on your hard disc, to at least download the update. It is a no-brainer that if there is no space or even a little space the update will not work. In spite of this information, we fail to notice the space on our disc. That is exactly why we will learn how to do it properly.
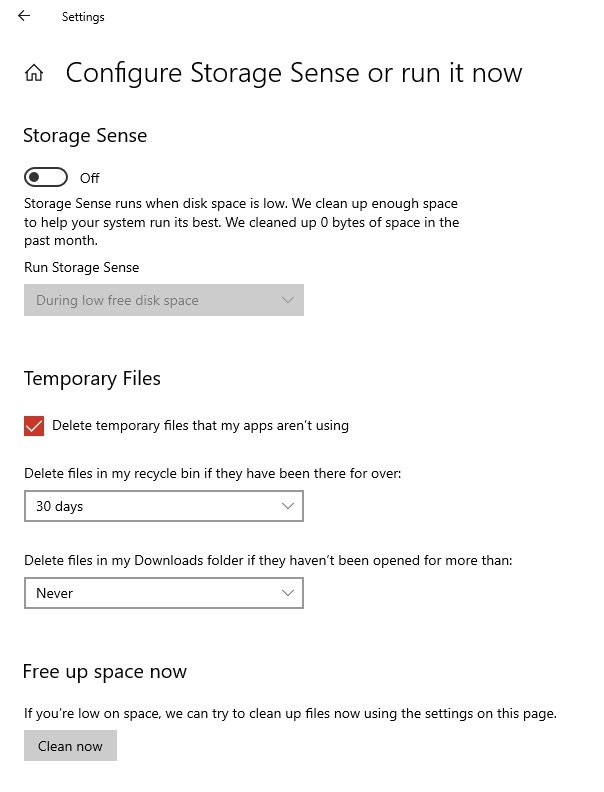
- Go to Settings
- Click on System
- From the left panel, select Storage
- Press on the ‘Configure Storage Sense or run it now’ option
- Now at the bottom, you will find ‘Free up Space Now’
- Now select Clean Now and wait for the process to end
- Finally, reboot your system
8. Install the latest SSU and Cumulative updates
One of the last-ditch fixes we have, when nothing is working you should opt. for installing the latest SSU and Cumulative updates. In simple words, the windows update should be done manually. In addition to this, it is advised to check your system before updating. Down below, steps are given to do this manually.
- Firstly visit this page https://support.microsoft.com/en-us/topic/windows-10-update-history-e6058e7c-4116-38f1-b984-4fcacfba5e5d to know about the latest Windows updates and history
- Next, look for the latest Windows update package
- Every package has its own unique KB number, copy and paste on the https://www.catalog.update.microsoft.com/Home.aspx website’s search box
- Now if the file exists there, click on the download button and save it on your system
- Install the .msi files on your computer
- Reboot the system to apply the changes
9. Reset Windows Update Components
Moving closer to the end, this fix is more dedicated to fixing corrupt Windows tools. The Windows Update error 0xc19001e1 is bound to get solved by resetting windows update components. Following are the steps on how to do it properly
- Right-click on the Start button and select Command Prompt (Admin)
- Now mention the commands, in the following order
net stop wuaserv
net stop cryptSvc
net stop bits
net stop msiserver
- By now all the services above have been stopped and you need to restart them again by running these commands again
net stop wuaserv
net stop cryptSvc
net stop bits
net stop msiserver
- Hit enter after each command
- Restart your PC for the changes to take place
- Now try to install the updates and this time it should be just fine
10. Install new windows 10
The last fix on the list and possibly the most obvious one, installing a new windows 10. Assuming none of the fixes works for you, this is your last resort in resolving 0xc19001e1 error. Although the procedure to install new windows is quite simple, here is a step-by-step demonstration.
- Restart the computer and spam Delete ket to enter BIOS
- Now look for the Install option and select Next
- Once the installation process finishes, enter the activation code for the OS to activate
- Follow up on-screen instructions to set up your new Windows 10
Final Thoughts
So here is the list of How to fix Windows Update error 0xc19001e1 in Windows 10. There are 10 fixes over here that are very competent in resolving this dispute. Furthermore, this issue is a common one and many of us faced it. Let us know which one of these fix worked for you, and we have many more articles on other topics which might interest you, so be sure to check them.

