When you check the storage on your Mac, you may see that a big chunk of space is occupied by something called Other. So you might wonder why this category eats up so much of your Mac’s space and whether you can delete it without serious consequences.
The Other storage is big and varied, because it’s a real catch-all category. It houses lots of different files that don’t match the pre-defined categories, such as Photos, Apps, Audio, etc. It includes such files as macOS system folders, cache files, personal user data, archives and disk images, fonts, temporary files.
Some of these files are junk, and others are useful files that are important for your system’s performance. Unfortunately, they can quickly clog up a device low on storage. While you can’t get rid of Other section entirely, you can definitely reduce its size.
If you are looking to clean up your hard drive to get more space on Mac, in this article, you’ll find some useful and simple tips on how to clean up Other storage.
Where is Other Storage on a Mac?
Most files in Other storage are located in the Library folder that is hidden by default. This way, important files in this category are protected from being deleted accidentally, which could cause problems with apps or system operations.
You can navigate to the Library folder if you follow these steps:
- Launch Finder. In the menu bar, click on the Go button.
- Select Go to Folder.
- Enter ~/Library in the text field and press Go.
How to Clear Other Space
You need to be very careful while deleting Other files. We recommend creating a complete system backup to avoid running into problems. And if you are not sure what a particular file does, it’s better to leave it alone. It’s possible remove files in Other storage manually in the same way as any normal file, but you can also use a free or paid cleaning app that will make the process faster and help you avoid mistakes.
Get Rid of Cache Files
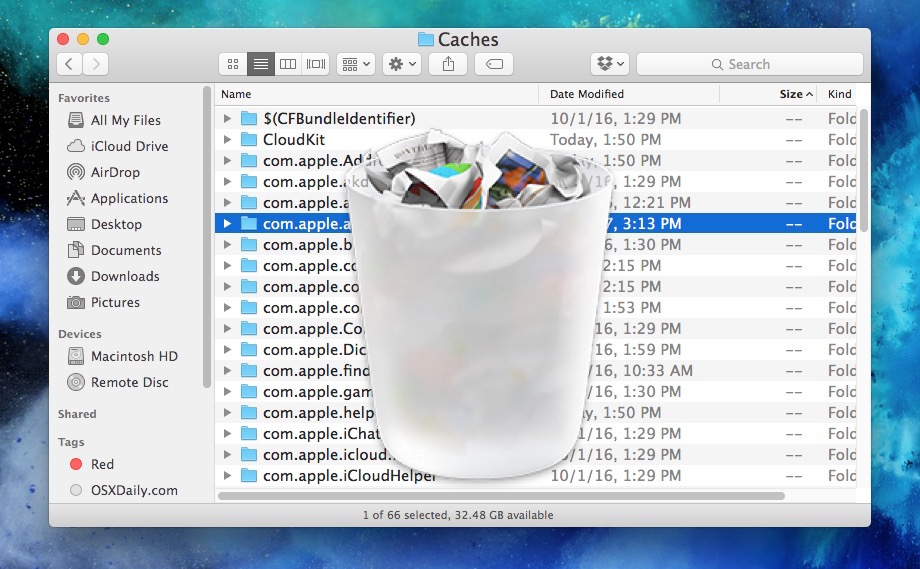
Source https://osxdaily.com/2017/04/18/clean-caches-temporary-files-mac
Cache files (browser, system, and user) are created to make your Mac experience better and ensure faster access to apps. You should delete unnecessary cache files only from old apps because cache files from current apps store your preferences.
- Open Finder and select Go.
- Now click on Go to Folder.
- Then type the command ~/Library/Caches into the text field and click Go.
- Create a backup of the Cache folder to your desktop.
- Choose files in the Cache folder that you want to remove and drag them to the Trash bin.
You can also follow these steps to clear other folders, such as ~/Library/Logs and /Library/Caches.
Remove Large Documents
Many Mac users don’t care about getting rid of old unnecessary text documents because they don’t think such documents take up any major space. But large documents can pile up if you forget about them and occupy a significant percentage of Other storage space. So you should check them regularly to see if you can remove anything.
Follow these steps:
- Press Command + F on your Desktop.
- Click This Mac.
- Choose Other in the first dropdown menu.
- You’ll see the Search Attributes window. Choose File extension and File Size from the list. Click OK.
- Now you should search for different types of documents (pages, CVS, DMG, and PDF) to find large ones.
- Review the files and delete the unnecessary ones.
Delete Downloads
By default, all downloaded files are saved in the Downloads folder. Other-types files include installer packages, .dmd, and .zip files. Most likely, you have made copies of these documents somewhere else. Cleaning out your Downloads folder is a good way to get some extra space on your Mac.
Here is what you should do:
- Launch Finder and choose G from the top.
- Click on Downloads and look around. To make your search for efficient, you can categorize files by type.
- Select the unneeded file that you want to remove and right-click on it.
- Choose Move to Trash.
If you need any file from the Downloads folder but don’t want to store it on your Mac, you can move it to an external HDD or SSD or upload it to online storage options.

