So guys what you want to know today? I think it’s very clear after reading the title which says “How to Download Dropbox for Mac”.
Before bringing you to the Steps for Downloading and Installing Dropbox for Mac let me brief you about what is Dropbox? What are its uses? And why we need to download it? It might help those who are going through this term for the first time.
What is Dropbox?
Isn’t it cool to get all your important files from anywhere, on any device, and share them with anyone whenever you want? And this is what Dropbox does.
Yes absolutely, Dropbox is a cloud-based storage service that simply lets users synchronize their files to cloud storage in an easy way. Now you might be thinking what’s the benefit of using Dropbox?
It simply offers you the greatest way with the help of which you can save your documents on one device and suppose, if you aren’t with that device at some point and you need that document, then you can easily access them with another device or in easy terms it can be said, everything you keep in Dropbox has synced automatically to all your devices. It provides multiple types of data storage, such as images, music, videos, files, documents.
I think now the term “Dropbox” would have cleared to you. So should I move further and share the steps to download Dropbox for Mac?
Also Read:
- How to Download and Update Adobe Flash Player for Mac?
- How to Download Movies to iPad(3 Easy Methods)?
Steps to Download Dropbox for Mac?
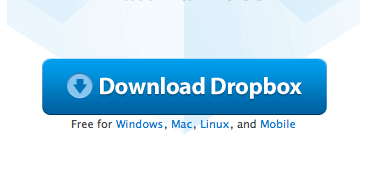
Step 1: Go to the website dropbox.com.
Step 2: If you don’t have Dropbox account, create an account now.
Step 3: Click the Signup button after filling all the fields appropriately.
Step 4: Now again go to the website dropbox.com.
Step 5: Click Download Dropbox placed on the left side of the page.
Step 6: The download process will start automatically and it will be saved in your Downloads folder.
Step 7: Now double click on the blue box or installer in the new window.
Step 8: Everything will be easy for you now because you already have created a Dropbox account. In the new window, you will have to click on “I already have a Dropbox Account” option followed by “Continue” button.
Step 9: Enter your login credentials which you have used while creating the account and then click the “Continue” button once again.
Step 10: Now you can see options for your Dropbox size. Better to select free option i.e., 2GB which I guess more than enough for many of you. Click “Continue”.
Step 11: Here you will be asked to “choose setup type” It is recommended to select “typical.”
Step 12: When it’s all done press “Finish”.
How to use Dropbox on Mac?
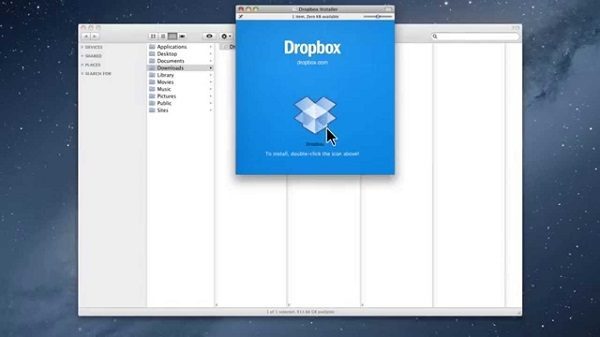
Step 1: Find the Dropbox icon on the desktop.
Step 2: Click the icon and open Dropbox.
Step 3: A new window will appear in front of you which is none other than your Dropbox account, with some folders.
Step 4: You can create a new folder too.
Step 5: Now if you wish to put some files onto that folder just drag them and drop in the folder inside Dropbox.
I hope the above steps for downloading and installing Dropbox for Mac will help you in sharing your files across the devices. Feel free to ask anything related to this tutorial.


[…] How to Download Dropbox for Mac? […]
[…] How to download dropbox for mac. […]