There’s no doubt; cloud drives make our life easier. We can easily store our data and information on cloud drives and eliminate unwanted memory usage in our mobiles or computers. The popular cloud storage devices include Google Drive and Dropbox. Now, you may want to transfer Dropbox to Google Drive or maybe transfer Google Drive to Dropbox. So, in today’s article, we will talk about how easily you can transfer your data from Dropbox to Google drive.
And, if you want to sync Dropbox to Google Drive, then do not fret anymore as we have provided solutions for that as well. So, let’s start.
Transfer Dropbox to Google Drive
So, we will talk about transfer Dropbox to Google Drive with two solutions. So, before talking about transfer Dropbox to Google Drive, let’s see why you might want to migrate Dropbox to Google Drive.
Why move Dropbox to Google Drive?
With the evolution of technology, cloud storage devices are getting popular on our computers and mobile phones. Moreover, cloud storage devices store data online. Therefore, you can access the data anywhere and on any computer or device as long as you have an internet connection.
As mentioned earlier, Google Drive and Dropbox are the two most famous cloud storage devices. So, you may want to have more than one cloud device. Also, cloud devices have varied features, and you may want to shift from one to another. So, you can opt to transfer Dropbox to Google Drive. Or, you may also wish to share Google Drive to Dropbox.
Google Drive is not a simple cloud storage. It is a lot more than that. You can easily create a document and even edit spreadsheets. Hence, Google Drive is preferred by a lot of people compared to Dropbox. Therefore, today we will show you how to transfer Dropbox to Google Drive.
SOLUTION NUMBER 1: DOWNLOAD AND UPLOAD
So, this feature is easy and almost known to all. All cloud drives have the feature of download and upload. This feature allows you first to download the data from the source cloud device, then copy it to your device. Next, you have to upload it to your target cloud device. So, in the same manner, to move Dropbox to Google drive, you have to download all the files and data from Dropbox first, then upload it to your PC. Then, you have to re-upload it in your Google Drive. Therefore, to achieve successful transfer Dropbox to Google Drive, we have broken down the steps. Hence, follow the step of download and upload below.
- Step 1: First, log in to your Dropbox account to transfer Dropbox to Google Drive. And, then, click on “My Files.” Next, select files you wish to download. Then, click on “Download” to download the files to your PC.
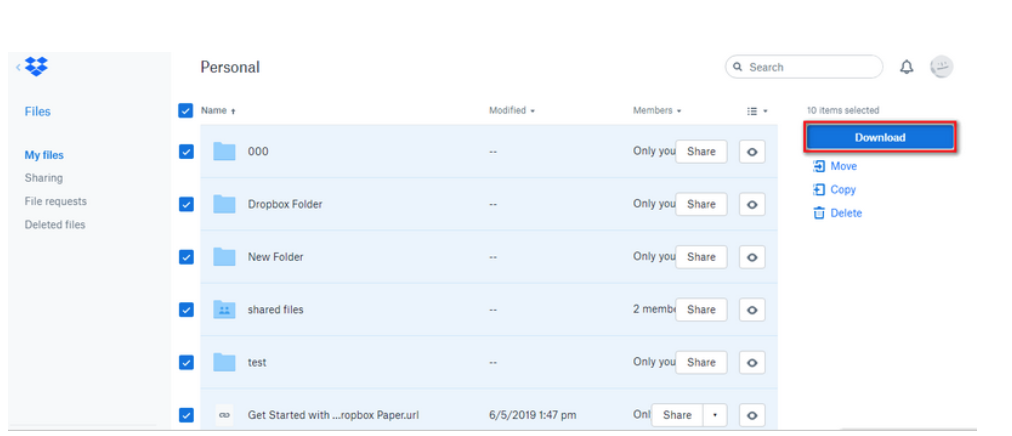
- Step 2: After all the files are downloaded, then login to your Google Drive account to transfer Dropbox to Google Drive. Next, click on “My Drive.”
- Step 3: Then, click on “Upload Files.” So, upload your downloaded files from Dropbox to Google Drive. Therefore, you can easily download and upload your files.
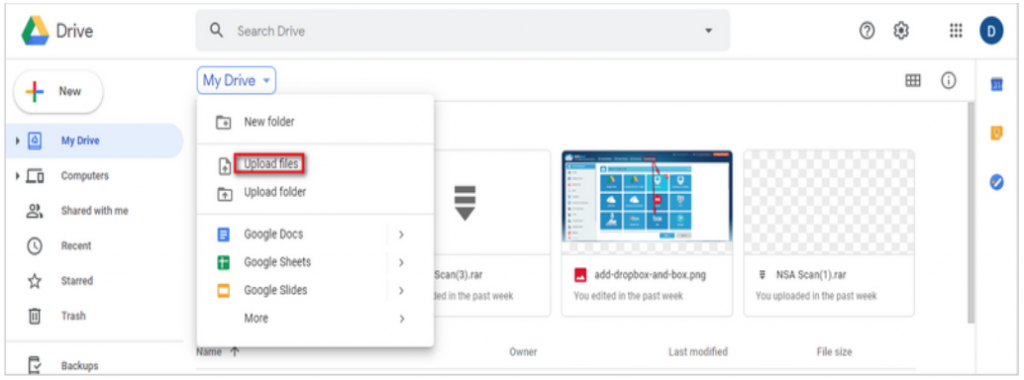 You can only try this solution when you have a small data to upload and transfer Dropbox to Google Drive. But, if you have a larger file, then it is going to consume time. Therefore, to ease your process, we have given another solution for you.
You can only try this solution when you have a small data to upload and transfer Dropbox to Google Drive. But, if you have a larger file, then it is going to consume time. Therefore, to ease your process, we have given another solution for you.
SOLUTION NUMBER 2: TRANSFER DROPBOX TO GOOGLE DRIVE WITH WONDERSHARE INCLOWDZ
You can easily transfer your large files from Dropbox to Google Drive with Wondershare InClowdz. This is a third-party application. In Wondershare InClowdz, you can easily migrate and sync dropbox to Google drive. But, before talking about syncing, let’s check out the steps to transfer Dropbox to Google Drive.
- Step 1: Firstly, download the Wondershare InClowdz application on your PC.
- Step 2: Then, if you do not have an account, then quickly create an account. But, if you do have an account, then sign in.
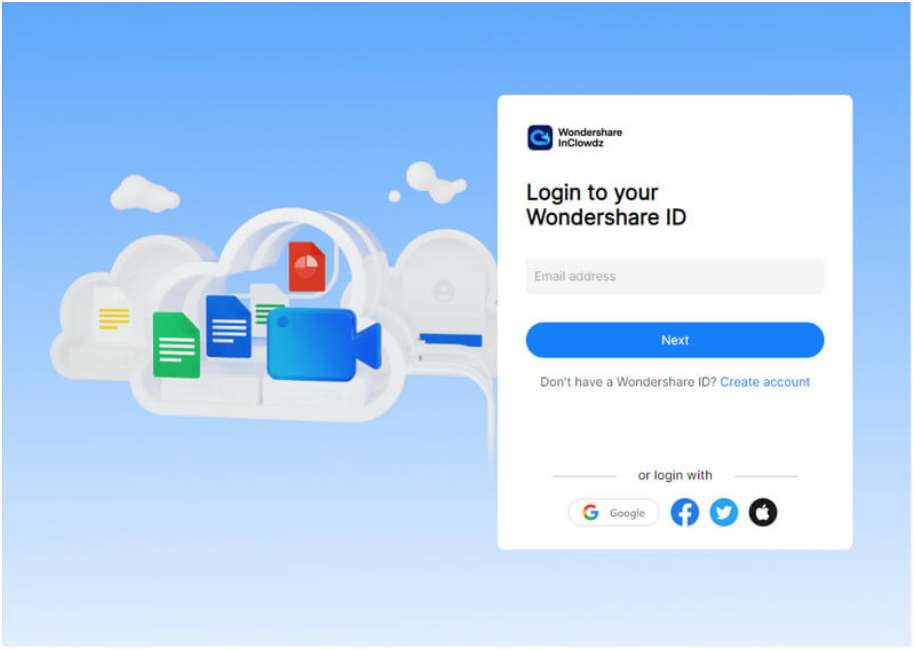
- Step 3: Next, head to the left-hand side of the homepage. Then, click on “Migrate.”
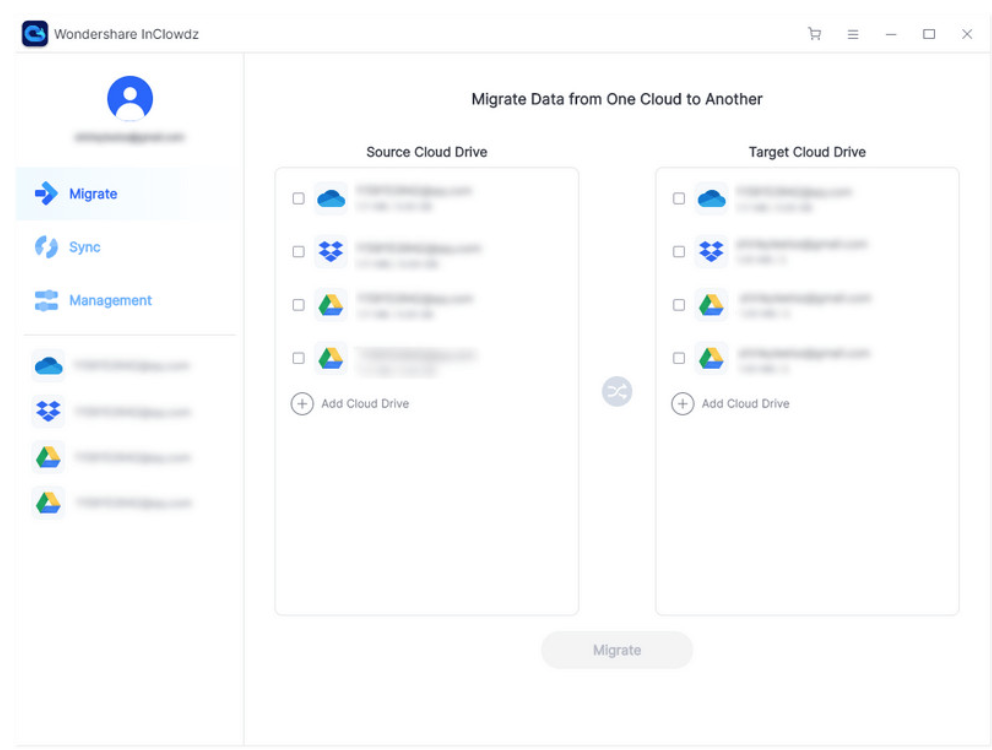
- Step 4: Then, you have to select the source and target cloud storage devices. Do this by selecting “Add Cloud Drive.”
- Step 5: Next, follow all the instructions carefully displayed on each page to authorize each account and to proceed to transfer Dropbox to Google Drive.

- Step 6: Then, select the source cloud device “Dropbox” and select the targeted files you want to move.
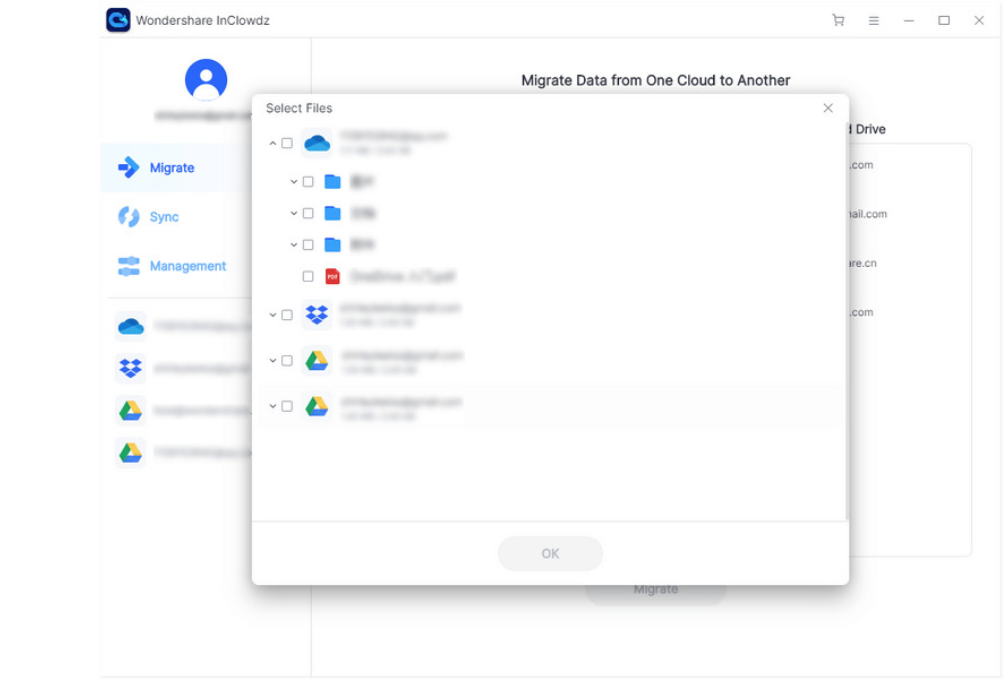
- Step 7: Lastly, choose the targeted source “Google Drive” and select “Migrate.” Now, your file transferring will begin.
Hence, in this way, with these two solutions, you can easily transfer Dropbox to Google Drive.
Now that we have talked about transferring, let’s shift to how we can sync Dropbox to Google Drive.
Sync Dropbox to Google Drive
When you sync Dropbox to Google Drive, you get a myriad of advantages. So, let’s see why you should sync Dropbox to Google Drive or sync Google Drive with Dropbox. After you have learned the solutions to transfer Dropbox to Google Drive, it’s time to check out the syncing ways.
Why sync Dropbox to Google Drive?
There is no doubt Google Drive is ubiquitous. Google drive provides 15 GB of free space, whereas Dropbox offers only 2 GB of free space. Also, Google Drive has high office productivity; therefore, people move towards Google Drive even more. Therefore, if you are thinking of syncing your one cloud storage device to another, you must sync Dropbox to Google Drive. So, let’s check out the two ways you can easily sync Dropbox to Google Drive.
WAY 1: THE TRADITIONAL WAY
The traditional way to sync Dropbox to Google Drive is the “upload and download” method. You can easily do it by following the below steps:
- Step 1: Firstly, create a folder in your Dropbox account to sync Dropbox to Google Drive. This folder will hold all the files you want to sync to Google Drive.
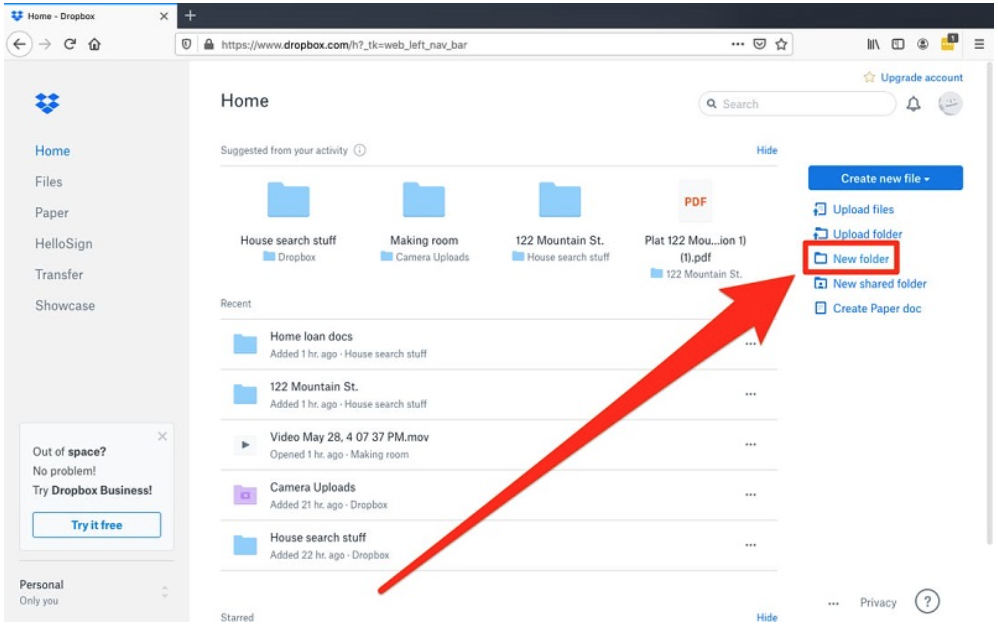
- Step 2: Now, it’s time to create a Google Drive folder to sync Dropbox to Google Drive. This folder will hold all the synced files from Dropbox.
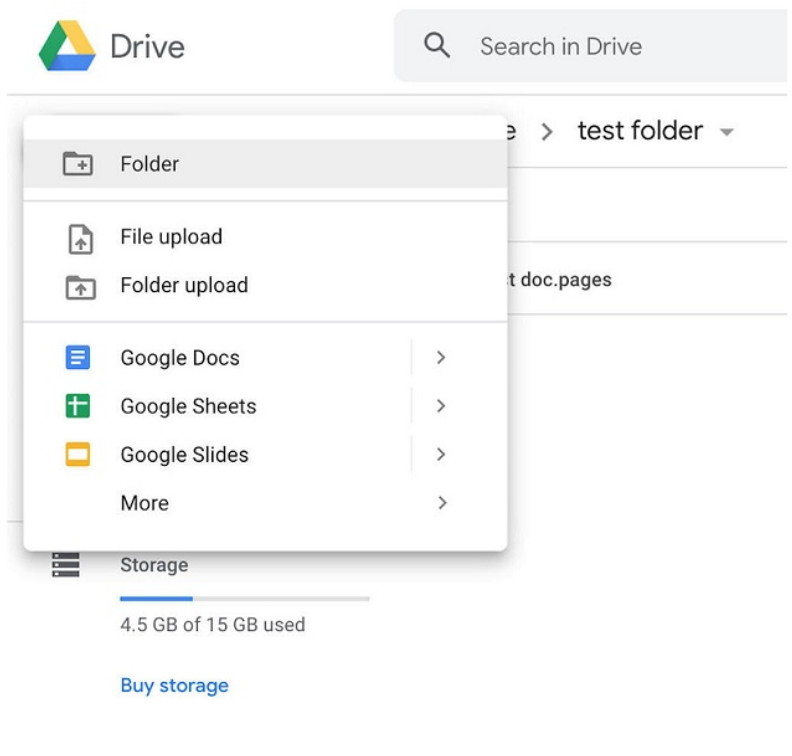
- Step 3: Now, whenever you would like to work on the files you want to sync, create them in that particular Dropbox folder.
- Step 4: Next, download the files from Dropbox to your PC to easily sync Dropbox to Google Drive.
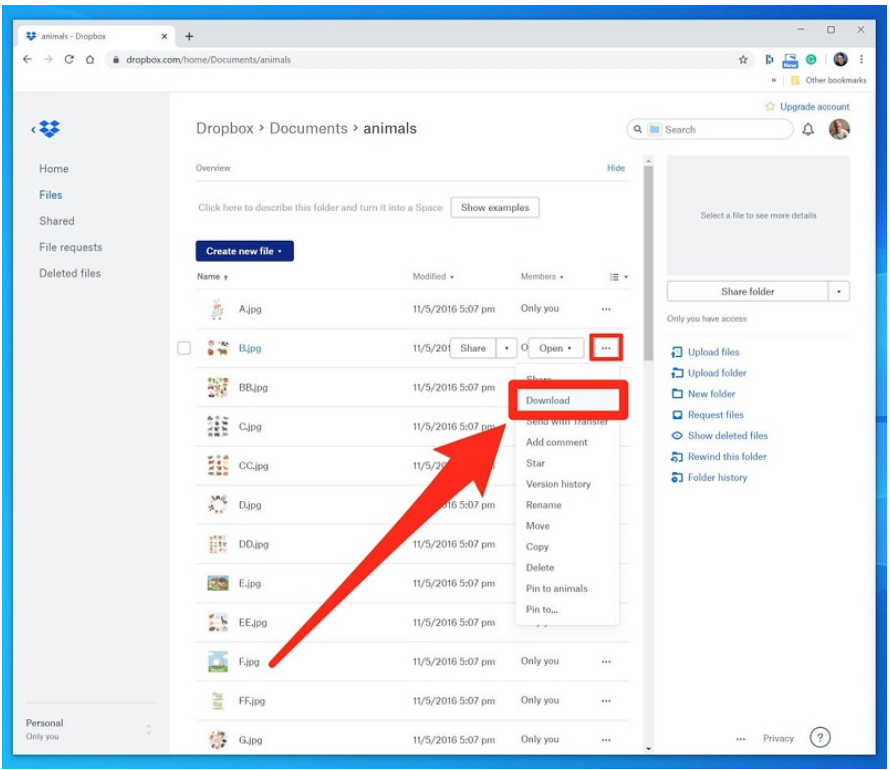
- Step 5: After you have downloaded the files on your PC, upload those files to the Google Drive folder you created. In this way, you will proceed towards the next step to sync Dropbox to Google Drive.
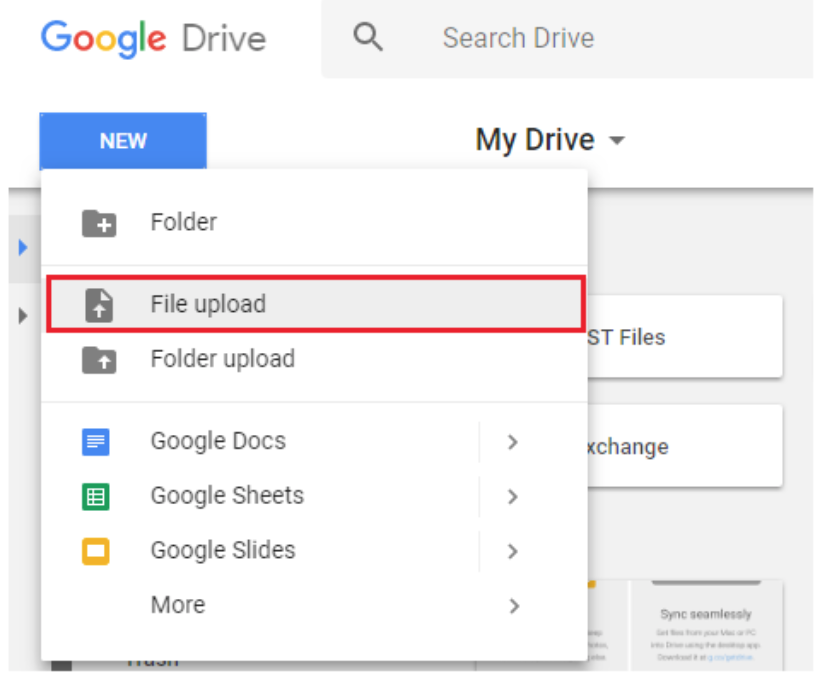
- Step 6: Lastly, when you are sure that all the files are uploaded, you may choose to keep the files in both the cloud device storage or remove them from Dropbox.
Now, you may not want to follow the traditional way to sync Dropbox to Google Drive. So, you can even go for the contemporary way. Read below.
WAY 2: THE CONTEMPORARY WAY
The new way to sync Dropbox to Google Drive is by using Wondershare InClowdz. Follow the simple steps below to sync your files in just one-click.
- Step 1: Firstly, download the app and sign in to sync Dropbox to Google Drive in just one-click. If you do not have an account, then create it.
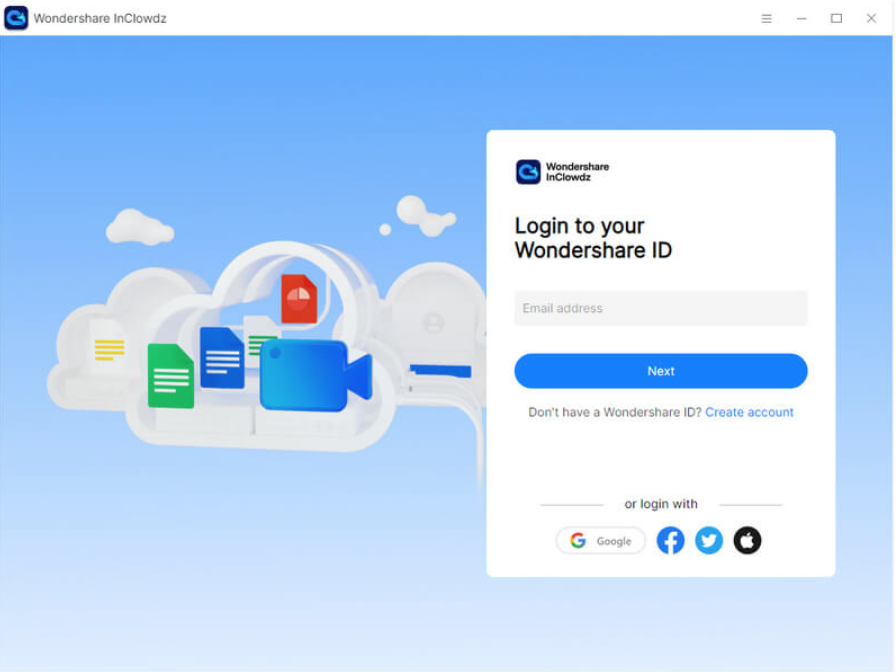
- Step 2: Now, on the right-hand menu, you will find the option “Sync,” click on it. Then, add both the cloud storage device accounts. Set Dropbox as the source account and Google Drive as the target. This will allow you to sync Dropbox to Google Drive easily.
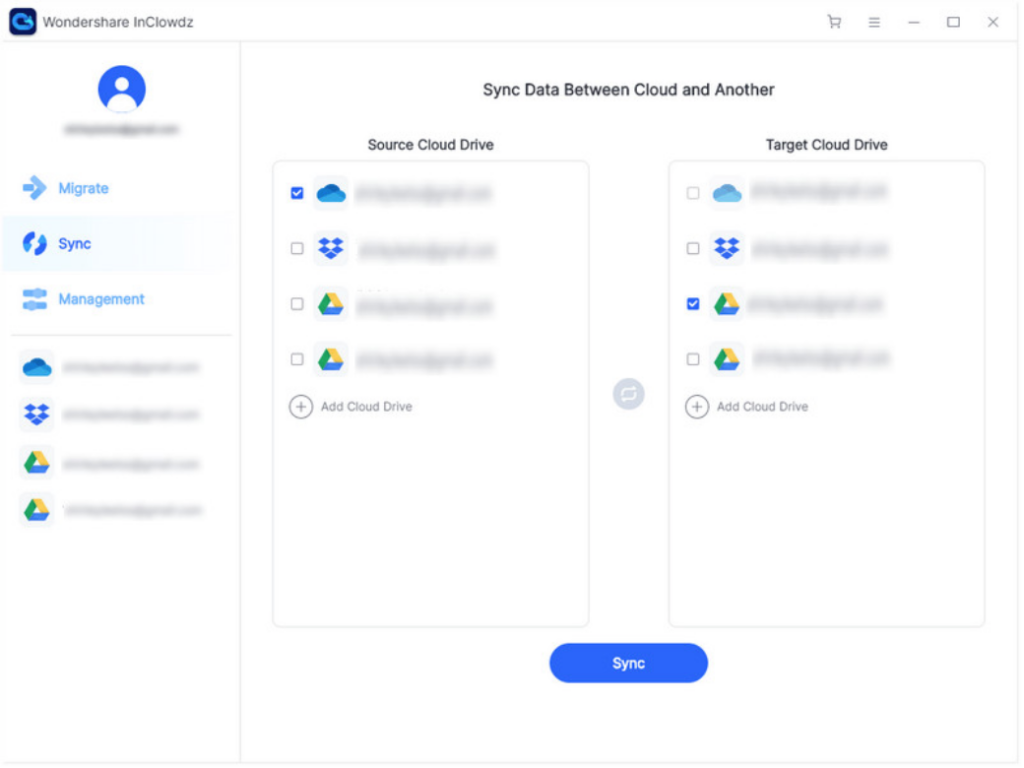
- Step 3: After the accounts are authorized, then select the “Sync” button to start syncing. Then, your sync Dropbox to Google Drive will process.
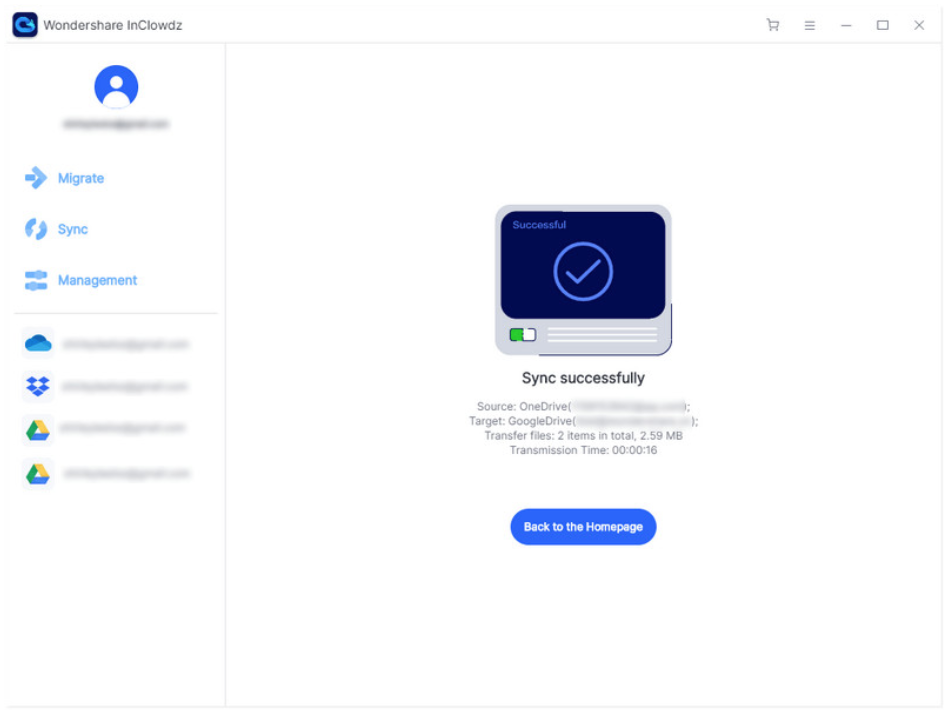
When the sync is complete, Wondershare InClowdz will notify you.
To Sum Up!
Hence, following the above solutions and ways you can quickly transfer Dropbox to Google Drive and sync Dropbox to Google Drive. You can use the traditional and straightforward “Upload and Download” way, or you can even opt for the easy contemporary way through Wondershare InClowdz. Now, transfer Dropbox to Google Drive is very easy, and we hope you can do it lucidly.

